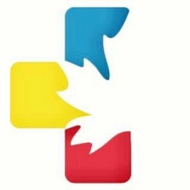Editor Guide 🤓
Things to Know
- We use a markdown editor that uses Jekyll front matter.
- Most of the time, you can write inline HTML directly into your posts.
- We support native Liquid tags and created some fun custom ones, too! Trying embedding a Tweet or GitHub issue in your post, using the complete URL:
{% embed https://... %}. - Links to unpublished posts are shareable for feedback/review.
- When you're ready to publish, set the published variable to true.
We have two editor versions. If you'd prefer to edit title and tags etc. as separate fields, switch to the "rich + markdown" option in Settings → Customization. Otherwise, continue:
Front Matter
Custom variables set for each post, located between the triple-dashed lines in your editor Here is a list of possibilities:
- title: the title of your article
- published: boolean that determines whether or not your article is published
- description: description area in Twitter cards and open graph cards
- tags: max of four tags, needs to be comma-separated
- canonical_url: link for the canonical version of the content
- cover_image: cover image for post, accepts a URL.
The best size is 1000 x 420. - series: post series name.
✍ Markdown Basics
Below are some examples of commonly used markdown syntax. If you want to dive deeper, check out this cheat sheet.
Bold & Italic
Italics: *asterisks* or _underscores_
Bold: **double asterisks** or __double underscores__
Links
I'm an inline link: [I'm an inline link](put-link-here)
Anchored links (For things like a Table of Contents)
## Table Of Contents
* [Chapter 1](#chapter-1)
* [Chapter 2](#chapter-2)
### Chapter 1 <a name="chapter-1"></a>
Inline Images
When adding GIFs to posts and comments, please note that there is a limit of 200 megapixels per frame/page.



figcaption tag!Headings
Add a heading to your post with this syntax:
# One '#' for a h1 heading
## Two '#'s for a h2 heading
...
###### Six '#'s for a h6 heading
Author Notes/Comments
Add some hidden notes/comments to your article with this syntax:
<!-- This won't show up in the content! -->
Accessibility
People access online content in all kinds of different ways, and there are a few things you can do to make your posts more easily understood by a broad range of users. You can find out more about web accessibility at W3C's Introduction to Web Accessibility, but there are two main ways you can make your posts more accessible: providing alternative descriptions of any images you use, and adding appropriate headings.
Providing alternative descriptions for images
Some users might not be able to see or easily process images that you use in your posts. Providing an alternative description for an image helps make sure that everyone can understand your post, whether they can see the image or not.
When you upload an image in the editor, you will see the following text to copy and paste into your post:

Replace the "Image description" in square brackets with a description of your image - for example:

By doing this, if someone reads your post using an assistive device like a screen reader (which turns written content into spoken audio) they will hear the description you entered.
Providing headings
Headings provide an outline of your post to readers, including people who can't see the screen well. Many assistive technologies (like screen readers) allow users to skip directly to a particular heading, helping them find and understand the content of your post with ease.
Headings can be added in levels 1 - 6. Avoid using a level one heading (i.e., '# Heading text'). When you create a post, your post title automatically becomes a level one heading and serves a special role on the page, much like the headline of a newspaper article. Similar to how a newspaper article only has one headline, it can be confusing if multiple level one headings exist on a page.
In your post content, start with level two headings for each section (e.g. '## Section heading text'), and increase the heading level by one when you'd like to add a sub-section, for example:
## Fun facts about sloths### SpeedSloths move at a maximum speed of 0.27 km/h!
🌊 Liquid Tags
We support native Liquid tags in our editor, but have created our own custom tags as well. A list of supported custom embeds appears below. To create a custom embed, use the complete URL:
{% embed https://... %}
Supported URL Embeds
- Ukrainian Canadian Medical Association of Ontario Comment
- Ukrainian Canadian Medical Association of Ontario Link
- Ukrainian Canadian Medical Association of Ontario Link
- Ukrainian Canadian Medical Association of Ontario Listing
- Ukrainian Canadian Medical Association of Ontario Organization
- Ukrainian Canadian Medical Association of Ontario Podcast Episode
- Ukrainian Canadian Medical Association of Ontario Tag
- Ukrainian Canadian Medical Association of Ontario User Profile
- Asciinema
- Codepen
- Codesandbox
- DotNetFiddle
- Github Gist, Issue or Repository
- Glitch
- JSFiddle
- Jsitor
- Loom
- Kotlin
- Medium
- NextTech
- Replit
- Slideshare
- Speakerdeck
- Soundcloud
- Spotify
- Stackblitz
- Stackery
- StackExchange or StackOverflow
- Twitch
- TwitterTimeline
- Wikipedia
- Vimeo
- Youtube
Supported Non-URL Embeds
Details
You can embed a details HTML element by using details, spoiler, or collapsible. The summary will be what the dropdown title displays. The content will be the text hidden behind the dropdown. This is great for when you want to hide text (i.e. answers to questions) behind a user action/intent (i.e. a click).
{% details summary %} content {% enddetails %}{% spoiler summary %} content {% endspoiler %}{% collapsible summary %} content {% endcollapsible %}
KaTex
Place your mathematical expression within a KaTeX liquid block, as follows:
{% katex %}
c = \pm\sqrt{a^2 + b^2}
{% endkatex %}
To render KaTeX inline add the "inline" option:
{% katex inline %}
c = \pm\sqrt{a^2 + b^2}
{% endkatex %}
RunKit
Put executable code within a runkit liquid block, as follows:
{% runkit
// hidden setup JavaScript code goes in this preamble area
const hiddenVar = 42
%}
// visible, reader-editable JavaScript code goes here
console.log(hiddenVar)
{% endrunkit %}
Parsing Liquid Tags as a Code Example
To parse Liquid tags as code, simply wrap it with a single backtick or triple backticks.
`{% mytag %}{{ site.SOMETHING }}{% endmytag %}`
One specific edge case is with using the raw tag. To properly escape it, use this format:
`{% raw %}{{site.SOMETHING }} {% ``endraw`` %}`
Common Gotchas
Lists are written just like any other Markdown editor.
If you're adding an image in between numbered list, though, be sure to tab the image,
otherwise it'll restart the number of the list.
Here's an example of what to do:

Here's the Markdown cheatsheet again for reference.
Happy posting! 📝